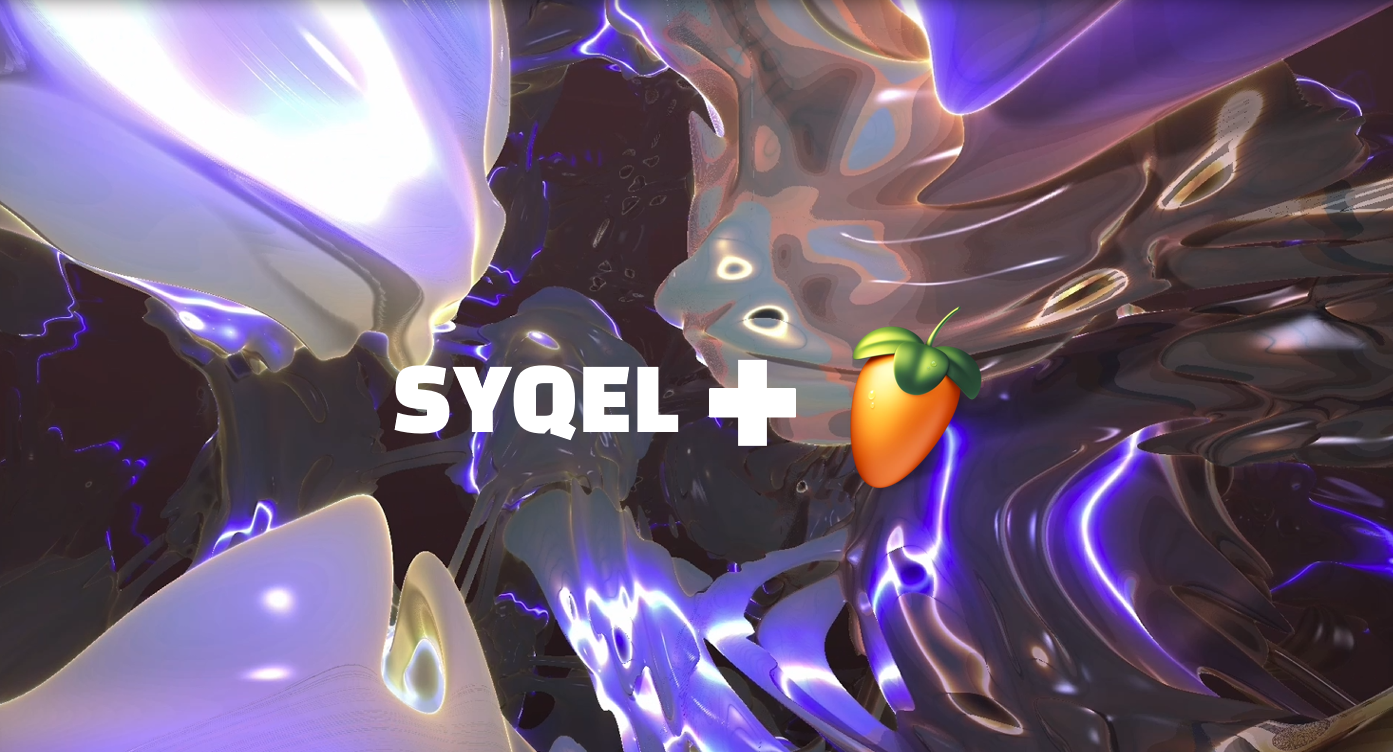Finding ways to visualize your music can be hard. You have to pay thousands of dollars and sink hundreds of hours into complicated visualization software like Adobe After Effects and Blender. SYQEL makes it easy and fast to visualize your audio from FL Studio. SYQEL allows you to select a number of pre-made visuals that react to your audio input. SYQEL also has a visualization engine that cycles through thousands of visuals automatically. Increase your audience’s engagement with visuals and take your content to the next level.
SYQEL works seamlessly with FL Studio! You can create mesmerizing visuals easily by routing your DAW’s audio to SYQEL. Let’s go over how.
Supplies
You’ll only need a few things.
1) A computer
2) FL Studio (DAW)
3) Google Chrome
4) OBS Screen Recording Software
4) (Possibly) Virtual Audio Cable
5) (Mac Only) Loopback Audio Software
Step 1: Signing Up for SYQEL
First and foremost, we need to create a SYQEL account. Head over to app.syqel.com to get started and create a free account.
Once you do, you will be greeted with the main page. SYQEL runs off of your browser so you don’t need to download anything.
Step 2: Selecting Your Visual Engine
SYQEL offers two different visualizer engines shown on the left-hand menu. The first is Three.js, which allows you to hand-pick pre-made visuals. The second is called Milkdrop, which cycles through hundreds of thousands of visuals automatically.
Today we’ll be using Three.js, so we’ll be able to pick out our visuals.
To do so, click on the settings button in the top right menu.
Step 3: Picking Out Your Visuals
Once you click on the settings icon, you’ll be greeted with the settings page. This is where you can create a new visual playlist.
Once you create your playlist, click on available visuals. Here you can scroll and see all the pre-made visuals you can use in your playlist. Simply click on the visuals you would like to use.
Next, head over to the selected visuals tab.
Here you can remove any visuals by clicking the small “x” on the top left of each visual, or click and drag your visuals into whatever order you would like them displayed.
Step 4: Upload Your Watermarks
Next, head over to the watermarks section of the settings page. Here you can upload up to 9 watermarks. You can choose their size and position when your visual starts going. You will be able to cycle through these once you have your visualizer started, so you don’t have to stop the visualizer to switch through your watermarks.
Step 5: Setting Up Frequency Reactiveness
Next, click on the frequency reactiveness section of the settings page. Here you can set an equalizer on your incoming audio. This will determine how your visualizer reacts to the audio. If you only want the kick and bass to affect your visuals, you can set that here. You can save your settings as an audio preset, which we can then choose when we set up our visualizer engine.
Step 6: Setting Your Visualizer’s Behavior
Click on the visualizer behavior section of the settings page. You will see three options. The first is the framerate of your visuals. You can set this up to 244 frames per second. Second, how many seconds each visual last on screen before it cycles to the next visual in your playlist. Third, how long the transition is to each visual. Make sure you save your settings at the bottom!
Step 7: Setting Up Your Visual Engine
Now you’ve created your first playlist and set your visuals frequency reactiveness and behavior. Our visuals are ready to go, we just need to set up our visualizer engine.
First, let’s click on Three.js in the left-hand menu of SYQEL. You will then see 3 drop-down menus appear. The first is your audio input which we will go over in the next step. Second, you have your playlist selection. Third, your audio preset selection.
Let’s go over how to set up SYQEL to receive audio from FL Studio.
Step 8: Routing FL Studio’s Audio to SYQEL (Windows)
There are two main ways to route SL Studio’s audio into SYQEL. First, if you are using Realtek Desktop Audio, that will show up here in the drop-down menu.
Let’s go over how to set up FL Studio’s preferences.
Step 9: Setting FL Studio’s Audio Preferences (windows)
In FL Studio, navigate to the top right toolbar and go into the options drop-down menu. Near the top, select audio settings.
Head to the audio section of the options menu. Here you will select the correct audio device. You should have a few available depending on your system. Do not have any asio drivers selected, because ASIO drivers do not route into SYQEL or OBS. In this case, I can select my Primary Sound Device, or Realtek Digital Output audio device.
You may need to download a virtual audio cable which will allow you to have more control over where and how your audio is routed. Let’s go over how to set that up.
Step 10: Virtual Audio Cable (windows)
Download a virtual audio cable. They are easy to obtain, free, and open source.
Once you have your cable installed (virtually! 😛), the process is the same as above. Head to FL Studio’saudio options, and have Virtual Audio Cable INPUT selected as your audio driver.
We are almost ready to visualize our music.
Step 11: Select Your Playlist, Audio Input, and Audio Preset in SYQEL (Windows)
Back in SYQEL, select your audio input! As we went over before, select Realtek Desktop Audio if you are using that as your output in Fl Studio. If you are using a virtual audio cable, select Virtual Audio Cable INPUT as your audio source. Then, select the playlist you created earlier. Finally, if you saved any audio presets in the frequency reactiveness menu, select those here as well.
Step 12: Setting Your Audio Source (MAC)
For users who are on Mac you will need a program called Loopback. Loopback allows you to record and route your desktop audio. We will need this to route audio from FL Studio to SYQEL.
Download Loopback and create a new audio source.
In FL Studio, it is the same as above. In your audio options, select Loopback as your audio output. Then, in SYQEL, select your audio output as your Loopback Audio.
We are ready to start creating visualized music videos directly from FL Studio!
Step 13: Start Your Visualizer
Once you have all three of your parameters selected, hit the Start Visualizer button to immediately begin the visualization.
The visualizer will start reacting to your audio as soon as any audio is playing in FL Studio. Simply hit Stop Visualizer to stop the visualization.
Let’s go over how to record your visuals via OBS.
Step 14: Recording SYQEL With OBS
I recommend using OBS to record SYQEL. It’s super easy to set up. Launch OBS and create a new window capture source.
Select Window Capture and have Google Chrome be the source! You should see SYQEL in your new window source.
Step 15: Go Fullscreen
Back in SYQEL we can hide the toolbar by pressing the hotkey “h”. Then, if you click the fullscreen button at the top right, and the left-hand menu button at the top left, your visual will go full-screen. OBS will be able to capture your visual full-screen without any cropping.
Now, we can start recording.
Step 16: Record Your Video
Now, with Audio coming from FL Studio, your visual is started, and OBS is recording SYQEL, we can hit the Start Recording button in OBS! Your audio source in OBS should be the same as the audio source in SYQEL. So now you’re recording your music and your visual with no latency.
Step 17: Customizing Your Visual As It’s Recording
Finally, if you want to cycle to the next visual, change watermarks, or disable your watermarks while you are recording, you can do so with the help of hotkeys!
“Enter” will lock a visual in place, so it will not cycle to the next one in your playlist.
“Spacebar” will cycle to your next visual in your playlist.
“Backspace” will cycle to your previous visual in your playlist.
“h” as we described earlier, will toggle the toolbar at the top on or off.
“L” will toggle your watermarks on or off.
and finally
“0–9” will cycle through your uploaded watermarks.
Step 18: Finished!
There you have it!
A complete guide for recording visualized music videos, directly from FL Studio.
Happy creating!